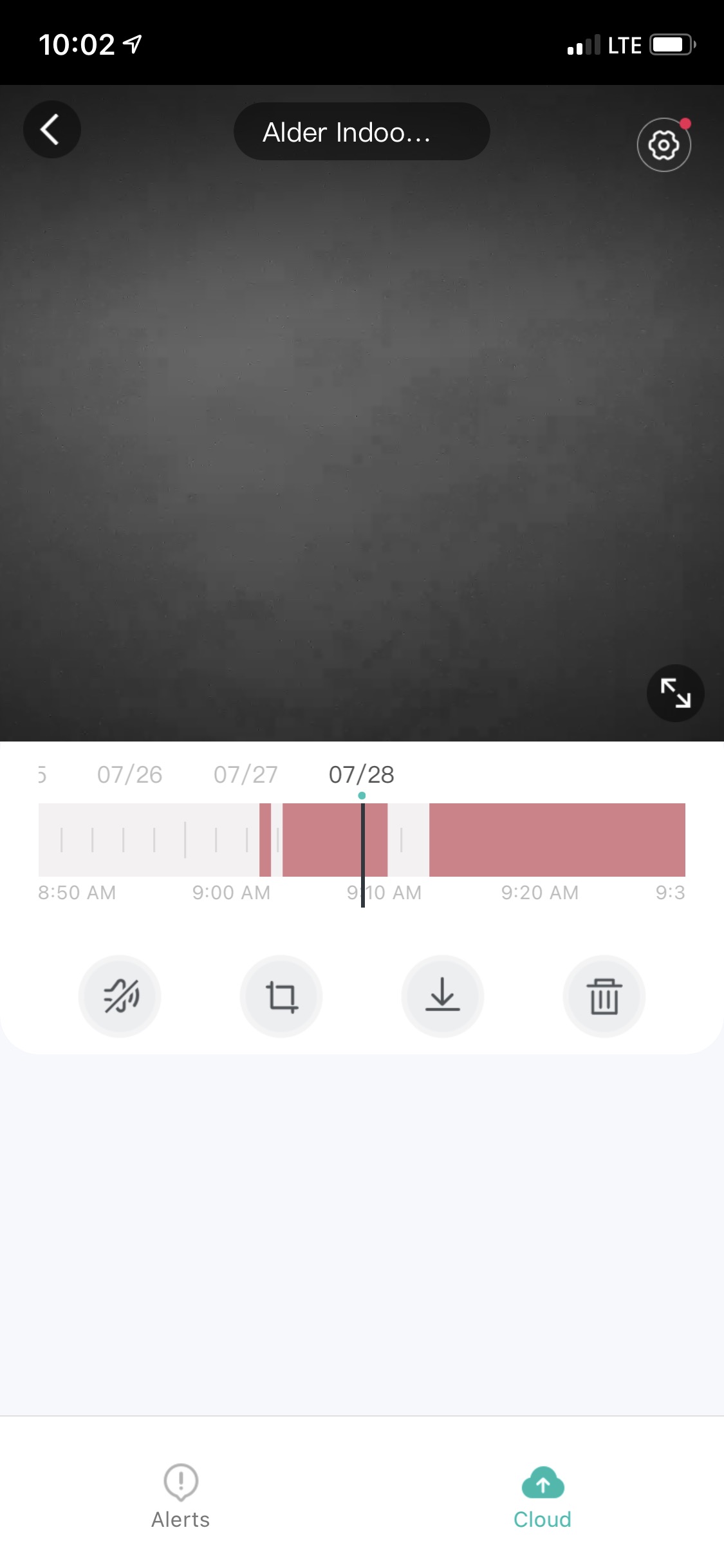Viewing Camera Recordings
If the Alder Cameras are set to automatically record when motion and/or audio is detected, those recordings are saved in the cloud (and SD card if installed). Your recordings will be saved to the cloud for 24 hours and SD card if available. To understand how event recordings work go to this article
Note: Battery Operated Cameras will record for a maximum of 60 seconds. Wired Cameras will record until motion/audio stops.
How to View Camera Recordings
- Login to the Alder App
- Press on the Camera Icon in the bottom right corner of the screen
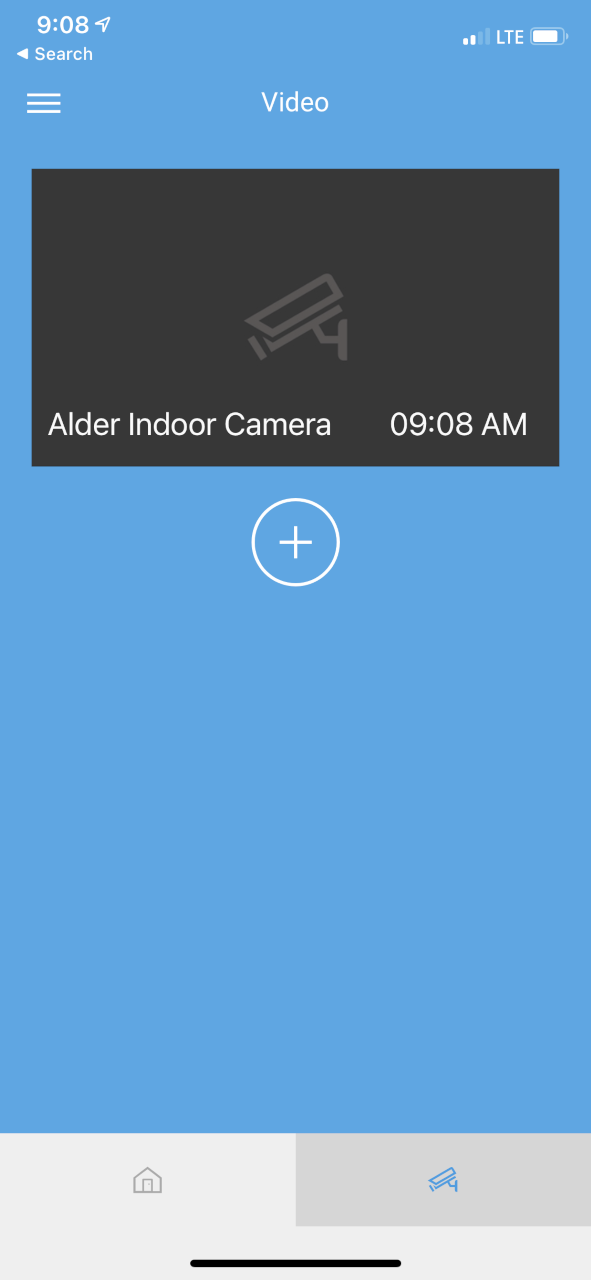
- Tap on the camera you would like to view recordings of. This will open the live video feed of the selected camera. Tapping on either Alerts or Cloud at the bottom of the screen will open the two views below.
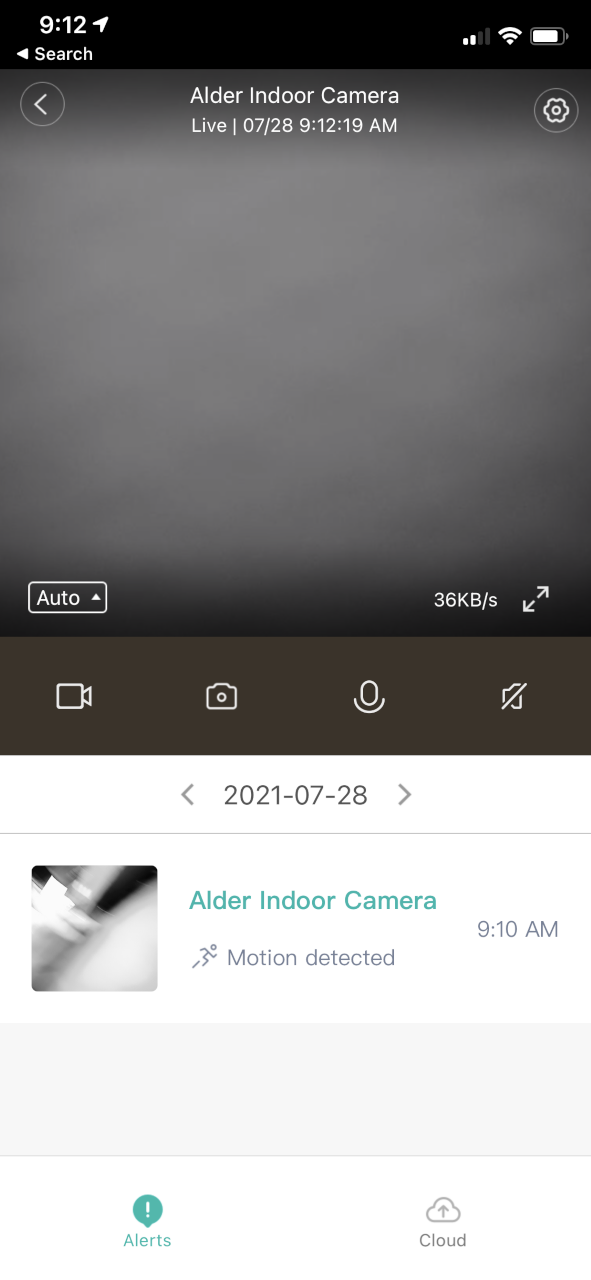
Alerts View
When viewing the live video feed of a camera, a list of captured alerts (Motion Detection, Audio Detection, or Doorbell Presses) will be displayed near the bottom of the screen with a date selector. You can cycle through the days to view more captured alerts using the arrows on either side of the shown date. A 6-second preview can be viewed by tapping on an alert. If you wish to view the entire captured video clip, press the Complete Clip button. This will open the cloud timeline view.
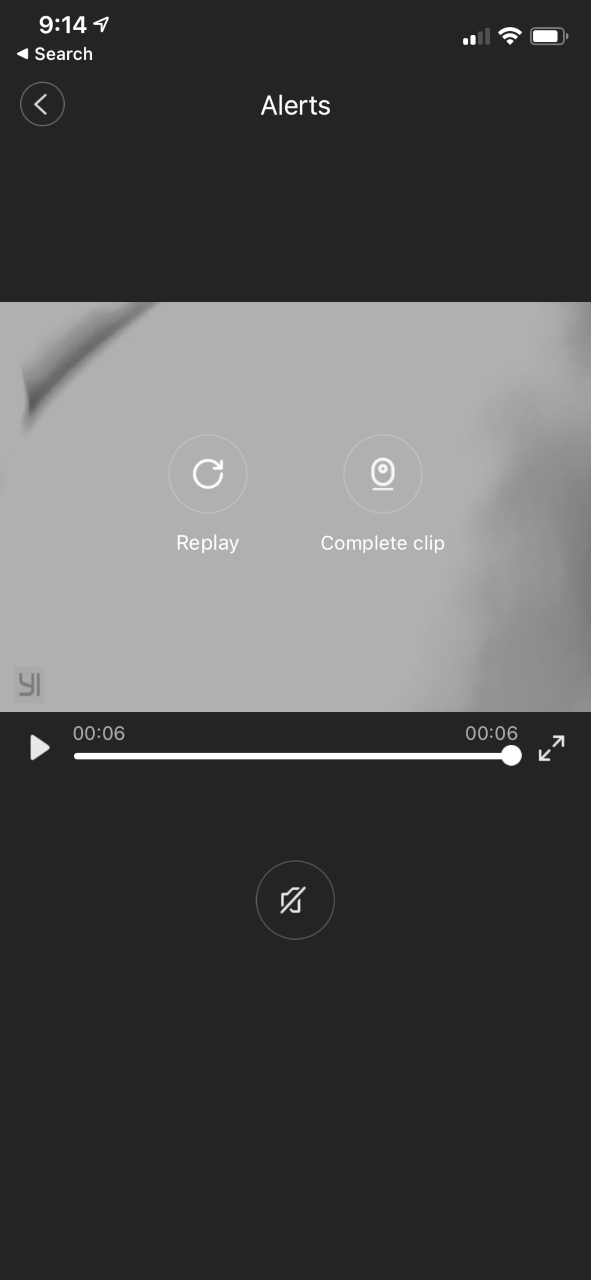
Cloud View
By tapping on the Cloud button in the bottom right corner of the screen a timeline view will appear with a video above. Dragging the timeline view over one of the red blocks will start playing one of your camera's captured videos. You can drag this timeline view forward and back to select different recordings.
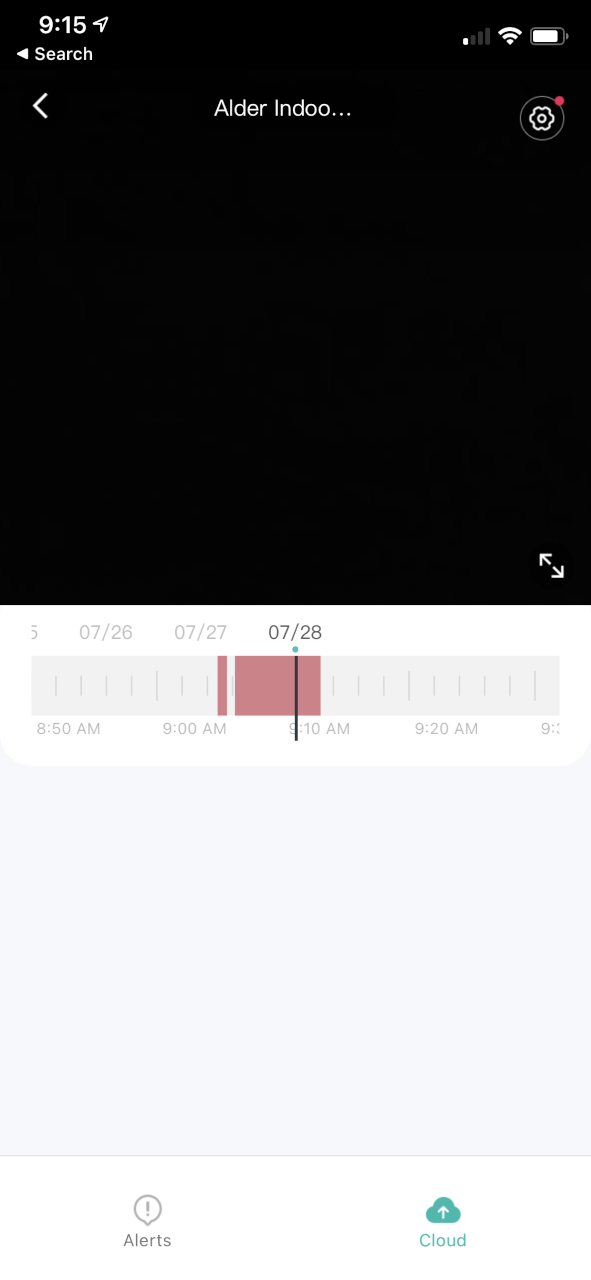
Tapping on the video will open some advanced options underneath the timeline view.
- The Volume Icon (first from the left): Toggles the audio of the recorded clip on / off.
- The Screenshot Icon (second from the left): Takes a picture of the current frame from the video and saves it to your phone's photo gallery.
- The Download Icon (third from the left): Downloads the entire captured clip and saves it to your phone's photo gallery.
- The Trash Icon (furthest to the right): Deletes the currently selected video from the cloud.